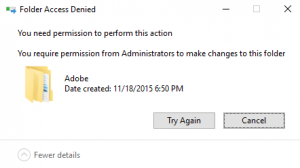This was a frustrating error that I found numerous possible fixes to on-line on various forums which involved installing the latest nightly builds and completely flushing out my drivers and rebuilding them. None of this worked, which led to hours of frustration. Finally, I tried a very old fix that I used to use for Sound Blaster (dating myself here…) back in the 90’s to get the games Doom or DukeNukem to load properly.
|
This fix will require you to know a little bit about CMOS and BIOS and is designed to fix the HDMI on the video card from over-riding the onboard sound. 1. Boot up into your BIOS – This is usually the F1 / DEL / F2 Key on first starting the computer. 2. Locate the Advanced tab for your PCI card settings, you are looking for the Interrupt settings which will be a list of features with assigned “IRQ”‘s next to them. Every system has these. 3. Locate the HDMI Sound Interrupt – Regardless of the value for the IRQ, set it to disabled. 4. Once its disabled, Save the changes to BIOS and reboot. Once the system starts you should have your On-Board sound again. |
The issue is occurring because it appears that the HDMI on the video card is grabbing the interrupt for the on-board sound system and overriding it on every start up. I have tested this on Windows 10 and Ubuntu 14.04, 16.04 and 18.04 for Nvidia brand cards. Once the above change was made everything works well.