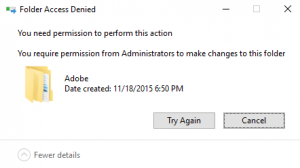You do not have permission to delete a file or folder in Windows 10
Symptom(s):
You attempt to delete a file or folder on a Windows 10 drive and receive a permission denied error or that you must get permission from another user in order to delete that file. Changing the permissions through the Advanced tab on security has no effect.
Solution(s):
- Right Click on the folder and Select Properties, then click the “Security Tab” followed by “Advanced“
- Change the Owner at the top of the Advanced Window to your Windows User Account located at C:\Users
- Check “Replace Owner on Subcontainers and objects”
- Click Apply, and then click OK two more times and exit the properties window.
- Once its applied, go back into properties again, “Security Tab” followed by “Advanced”
- Check the box at the bottom of the Window that says, “Replace all child object permission entries with inheritable permission entries from this object”.
- Click Apply again.
- Click OK two more times and exit the properties window.
You should now have access, this problem can occur from a variety of sources. One example is when another user on the system creates a directory or file and places restrictions on that file or directory. Only the security ID that it was created with can access that information unless a user with Administrative authority takes over that file or directory. Another example is when a user re-installs the Windows operating system or attempts to copy old data from a former Windows install to a new hard drive. Again, since windows is now a new installation, the security ID information will no longer match and the error will occur.
This error seems to be specific to Windows 7, Windows 8, and Windows 10. It may occur in Windows Vista as well since that was the first version of Windows to have User Account Control (UAC) enabled in the file system.